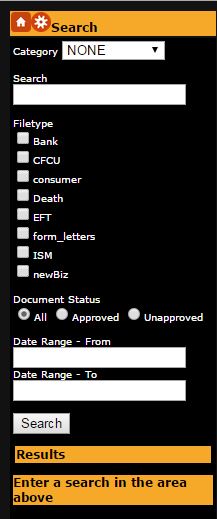Document Management – Buy DocuScan – User Guide (Main Page)
In this User Guide we will break down each section of the DocuScan system. You will find the User Guide for the Admin Page section in our next article.
Check out the main DocuScan Product page HERE and some more screenshots HERE
CATEGORY, FILE, SEARCH, BOOKMARKS
CATEGORY SEARCH
CATEGORY is a GROUP of keywords created in the admin page. If a document contains ANY of the words in the category it will be shown in the results.
FILE SEARCH
FILE enables you to search based on filename. It does NOT look inside the content of the document.
SEARCH CRITERIA
SEARCH can be used for Single or Multiple words. If you specify multiple words it will look for BOTH and only display
if BOTH exist in the document.
BOOKMARK SEARCH
BOOKMARKS is a method you can look up old documents you have Bookmarked for later reference. Bookmarking is done at PAGE level.
All searches can then be based on the following criteria :
FILE TYPE – Any of the Filetypes (Document groupings) you have configured in the Admin section to group your documents.
DATE – From and To date range.
DOCUMENT STATUS – All, Approved, Unapproved.
RESULTS SECTION (Left menu)
Under the Search options you see the Results section. This will highlight all relevant documents to your specified search.
The output can vary depending on the search as described below.
FILE search will display all files (and pages) that match your search criteria.
CATEGORY / BOOKMARK / TEXT SEARCH will display the specific pages that contain your search criteria.
The cross or tick next to the filename indicates whether the document is APPROVED or UNAPPROVED.
OUTPUT SECTION (Right side)
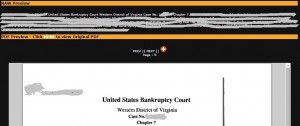
Converted and Original Preview
RAW PREVIEW
This shows the converted (OCR or regular) text contained in the document opened.
If you selected CATEGORY or TEXT SEARCH then your text will be HIGHLIGHTED in the raw preview section so it is easy to
find the text you were searching for.
Underneath the raw text is a list of USER KEYWORDS.
USER KEYWORDS can be added to any page of a document as a way of adding your own additional search criteria. As an example, you may want to add the keyword CHRISTMAS onto a set of pages that would remind you to come back to the document at Christmas time. That may not be something that is of use to you, but there are a hundred other things it can be used for that may suit your business needs / workflows.
DOCUMENT OPTIONS
This is where you can add or remove the User Keywords described above. It also enables you to add a comment to the Document Activity section (see below)
This section also has the ability to CLEAN (or update) any actual text within the converted file. This could be for example if an OCR scanned document did not 100% understand and convert some text correctly. This enables you to correct that for future searches.
A document can be updated as many times as you like. The original form of the document will be kept.
PDF PREVIEW
This shows the original document. If you opened the Document name on the results section then it will show the whole document, if you selected a specific page then it will show that page.
You are able to use the PREV and NEXT to move through the document.
The + icon allows you to BOOKMARK the specific page of the document you are viewing.
DOCUMENT ACTIVITY SUMMARY
This section shows the full timeline history of the document, from Import into DocuScan, Approved/Unapproved, bookmarks added/removed, keywords added/removed etc etc